The newest version of JAWS Inspect is now more robust and versatile with new export options and automatic updates, amongst other improvements. We are excited to announce that the latest release of JAWS Inspect 2018.1812 includes the following features:
New Export Features
When you run reports––such as the Full Page Report––JI now automatically saves a HTML copy of the report in your Documents folder (\Documents\JAWSInspect). This is helpful for report distribution as the HTML reports are clear, easy-to-use, and organise the data more effectively than spreadsheets.
We have also added a new export format: JSON. The JSON reports include richer detail than the CSV exports and are intended as a first step towards integrating JI data with third party tools, such as Jira. Stay tuned for more updates on our progress on this front.
How Is It Done?
These new formats are not exported by default. Use the Save As section of the JAWS Inspect Settings to configure them. The Export Type field sets the format for exports from reports and dialog boxes, such as the Speech Viewer. HTML is not an option here, but can be selected in the Automatic Report Saving section. You can also choose to automatically save JSON and CSV output to your Documents folder or any location you select.
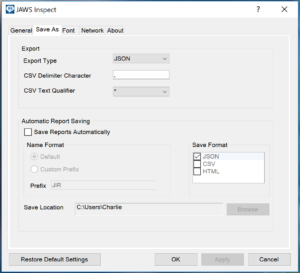
Improved Screenshots and Element Highlighting
We aim to achieve a consistent experience across browsers with our element highlighting and screenshots. Matching JAWS speech with its source on a web page is an important feature to help users quickly diagnose issues. We have re-engineered the screenshot and highlighting features (via browser plug-ins included in the Inspect installation process to identify the elements) to improve the performance over a wider variety of sites and content.
How is it done?
Just open the JAWS Inspect menu (CTRL+ RIGHT CLICK) and select Highlight Selected Element. When you run an Element Properties report, the selected element will be highlighted with a rectangle. The style of the rectangle can be edited in the JAWS Inspect preferences (RIGHT CLICK on the JI tray icon and select ‘Settings’).
A great way to make use of this capability is to have your report open in a window that sits over your web page and match the speech output with the content on the page. Just select the pin icon to display a highlight rectangle around the related page elements, similar to a browser inspect tool.
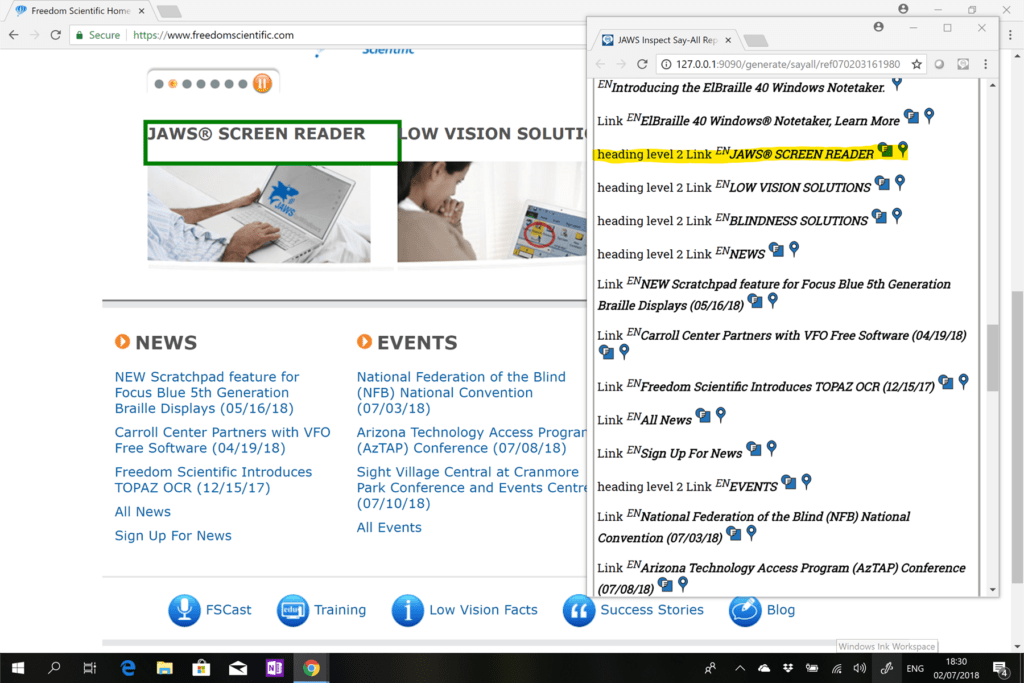
Automatic Updates
JAWS Inspect now comes with automatic updates. You can get notifications on updates by checking the ‘Automatic Notification of Option’ checkbox in the JAWS Inspect menu (tray icon).
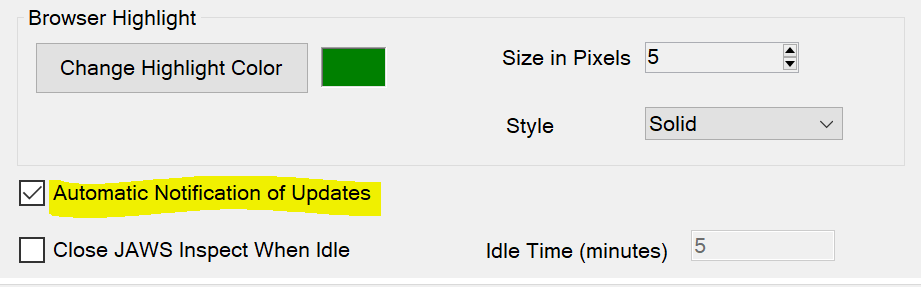
You can turn the automatic updates off in the general JAWS Inspect settings. The automated option will not be available to those without internet access or without admin control of their environment.
Font Settings
Another addition to the JAWS Inspect settings is the Font tab. Here you can set the fonts, colours, and sizes for both the dialog boxes (Speech Viewer and ARIA Live) and the reports, such as the Full Page Report.
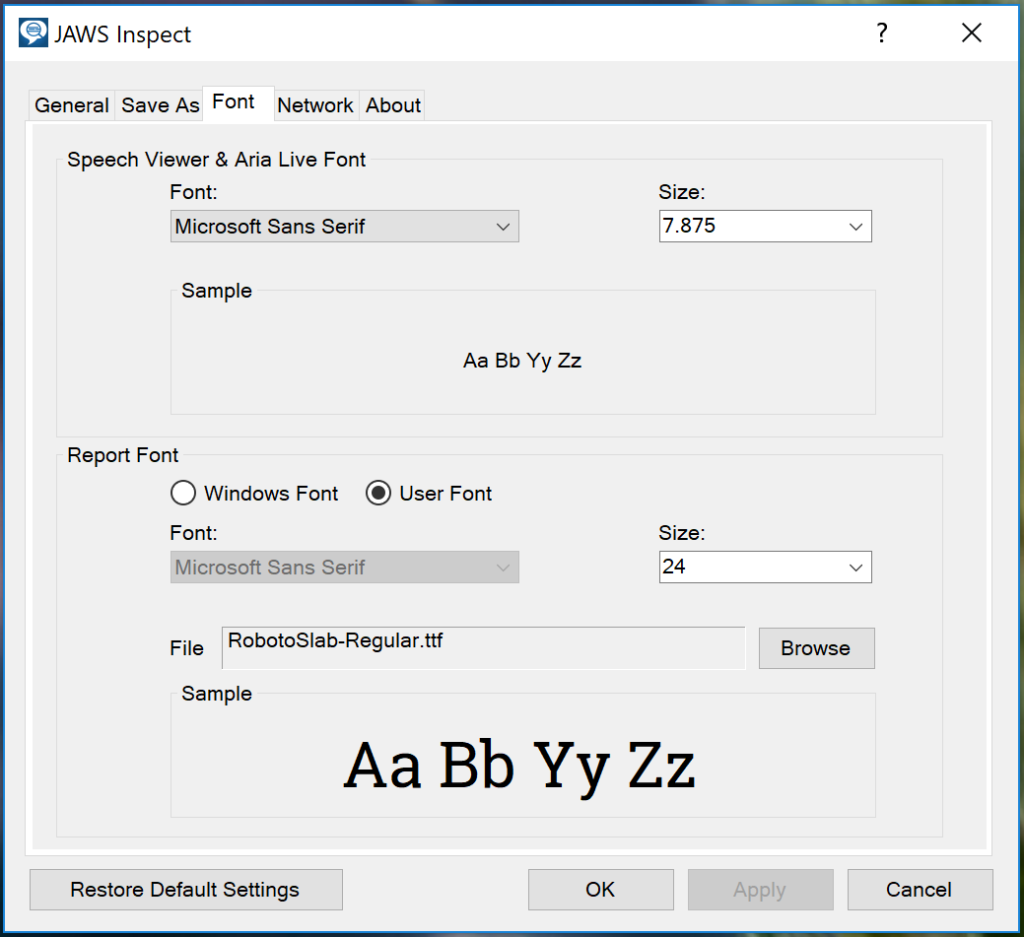
And There’s More…
- PDF Accessibility: Open PDFs within your browsing session and ensure that they are accessible for JAWS users and examine your form controls and PDF workflows with the Speech Viewer.
- Custom installation: Now, with a special mode, you can customize what parts of JAWS Inspect you want to install.
Try a demo version of JAWS Inspect to see for yourself how it can help your organization simplify JAWS screenreader testing.